Tncap Router Key
How to reaver for TNCAP router. This feature is not available right now. Please try again later. Such acts not expressly approved by Technicolor will result in the loss of product warranty and may. Technicolor disclaims all responsibility in the event of use that does not comply with the. Type the Network Key (Password) which is printed on the Gateway's bottom panel label in the Security key and click OK.
If you are using a router that provides Wi-Fi Internet connections, you need a password to authenticate a connection to the network. If you don't know the password, but you own or administer the router yourself, you can find out what the password is or reset it to something new using the steps detailed below.
Technicolor Router Keygen
First, let's briefly discuss how Wi-Fi passwords work so you can better understand how they're configured.
Wireless encryption methods
The three types of authentication for consumer Wi-Fi are WEP, WPA and WPA2. Most home routers can be configured to use any of these, but WPA2 is the most secure of the three, and should always be used if possible.
- WEP stands for Wireless Equivalent Privacy and was introduced in September 1999, and originally provided only 64-bit encryption (it was later upgraded to offer 128-bit encryption). WEP was officially deprecated in 2004 because it is less secure than the newer methods, but it is still found on modern routers for purposes of compatibility.
- WPA stands for Wi-Fi Protected Access. Introduced in 2003, it supports 256-bit encryption methods including AES. It was intended to bridge the gap between WEP and the more complex WPA2.
- WPA2 is an updated version of WPA which was introduced in 2004. It enforces the use of AES and implements some stronger supporting protocols such as CCMP (Counter Cipher Mode). While WPA2 still has some known vulnerabilities, they require significant computing resources, and the attacker must already have access to the local wireless network. WPA2 is still used today as the standard for robust consumer-level wireless encryption.
Most routers offer two types of WPA2 encryption, called WPA2-Personal and WPA2-Enterprise. The enterprise version of WPA2 is for corporate settings where an IT department controls company-wide security policies. For other settings, including wireless Internet in your home, WPA2-Personal is the encryption method you should use.
All these methods require a password, also known as an encryption key when you try to connect. If you provide the correct key, a wireless connection is established.
I don't know what my key is. How do I connect to the wireless network?
If you forgot the key for connecting to your wireless network, you need to access the router's configuration interface using an Internet browser.
Normally, you could do this over the wireless network. But in this case, you can't — because you don't have the password.
Therefore, to connect to the router, you have two options:
- Create a wired connection to the router.
- Reset the router to its factory defaults.
Creating a wired connection to the wireless router
If you have an Ethernet cable, and an Ethernet port on your computer, you can create a wired connection to your router.
Routers sometimes come packaged with a short Ethernet cable, also known as a category 5 cable, for exactly this purpose. It should have a connection at each end like the one pictured at right. If you don't have one, you can purchase one online, or at your local electronics store. A short cable length is fine — 3-feet should be sufficient.
Connect one end of the cable to your computer or laptop. Connect the other end to the back of the router, as shown in the picture.
NoteYour router may have one Ethernet port for incoming connections, labeled 'WAN' that is for the Internet connection. Do not connect your Ethernet cable to this port. Instead, connect your cable to one of the ports marked 'LAN.' These ports distribute the Internet to other devices, such as your computer.
When the cable is connected to both your computer and your router, your operating system should automatically detect the connection. You can now proceed to access your router's configuration.
Resetting the router to factory defaults
If you don't have an Ethernet cable, or if making a wired connection is otherwise inconvenient, you can reset your router to the factory default settings. Doing so will reset the name of your wireless network (SSID) and the encryption key. These default values are often found printed on a sticker affixed to the case of the router itself.
If you decide to reset your router to its factory defaults, be aware that any other custom configuration or other changes are going to be reset to the default settings. Check the manufacturer's documentation for your model of router before proceeding. If you don't have the physical instruction manual, you can find it online under the 'support' section of your manufacturer's website.
After resetting your router to factory defaults, you should be able to connect to the wireless network using the default SSID and encryption key. When you are connected, you can proceed to the next step, accessing your router's configuration.

For more information about resetting your router, please refer to our help page on this specific issue.
Accessing the router configuration
Once you have connected to your wireless router (by a wired connection, or using the default wireless network credentials), you can access your router's configuration in a web browser. In a browser window, enter your router's IP address in your browser's address bar, and press Enter.
If you're not sure what your router's IP address is, you can try one of these common router addresses:
- 192.168.0.1
- 192.168.1.1
- 10.0.0.1
- 10.0.1.1
Some routers also allow you to connect by entering a hard-coded URL. For instance, many Netgear wireless routers allow you to use the address www.routerlogin.net to access your router.
Consult your router's manual for the correct address of your router, and navigate to that address in your web browser.
Logging into the router as an administrator
After navigating to your router's IP address in your web browser a login prompt should appear asking your for the router's administrator username and password.
If you don't remember the administrator name and password, or if you're not sure, consult your router's manual for the default login values. Below are commonly used insecure defaults.
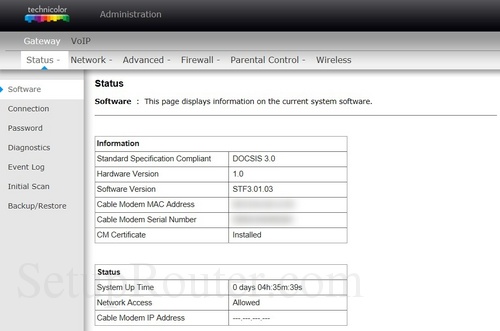
- admin / admin
- admin / password
You should never leave your router's administrator name and password at their default values which can be used by anyone who knows the default username and password for your router. Always change these values when configuring your wireless router. At a minimum, you should change the password to a strong password that you will remember.
If you cannot log into your router because you can't remember the login information, and the default username and password don't work, you can reset the router to factory defaults.
Once you have logged in, you can view or change your router's configuration.
Viewing and changing the encryption key (wireless password)
Every router's configuration interface is different. Below is an example of how a router's setup may appear.
Wireless Router Key
In your router's configuration interface, look for a section called Wireless, or something similar. You're looking for the page where you can change the wireless network's configuration, including its SSID name and authentication key. If you're unable to locate it, consult your router's manual for specific instructions.
When you find the wireless network configuration page, you can view the values and make changes. For Authentication Method, choose WPA2-Personal. You should be able to set the encryption key (password) in one of the text fields below this. Consult your manual if you're unable to locate the correct field.
The encryption key is often displayed in plain text, so if you only need to know what the current password is, it should be visible on this page.
At this time, you may also want to change your SSID name, which is the name that appears in the list of wireless networks when you try to establish a wireless connection on your device.
Technicolor Router Keys
If you make any changes to your router's configuration, make sure to save them. For instance, in the example pictured above, you would click the Apply button.
Note
Many modern wireless routers offer two wireless networks which broadcast at frequencies of 2.4 GHz and 5 GHz, respectively. The configuration for each network may appear on individual pages of their own. If you are using both networks, make sure they are both configured the way you want, and that you know the password for each. Consult your router's manual for more information regarding dual-band Wi-Fi configuration.
Verify that you can connect to the wireless network
- Make sure all changes are saved and that you have restarted your router, if necessary. If you are using a wired connection, disconnect the Ethernet cable now.
- If you changed the SSID or key, you are disconnected from your router when the new configuration takes effect, and you need to log into your wireless network using the new credentials.
- If you reset your router to its factory defaults, it is highly recommended that you change the router's administrator username and password to something other than the default values. You can do this from in the router's configuration interface. Consult your router's manual if you have any difficulty locating the correct menu and configuration options.
If you've tried all the above suggestions and still can't log on, we recommend contacting the router manufacturer directly for technical support.
Additional information
The wireless security key isin your router settings. See below for how to set up a wireless network securely. It will also cover where you find these settings.
Have a computer connected to the router with an ethernet cable. Examples given are for a Linksys router. Refer to your router manual or the router mftr.'s website for default settings if you don't have a Linksys. Open a browser such as Internet Explorer or Firefox and in the addressbar type:
http://192.168.1.1 [enter] (this is the router's default IP address, which varies from router to router so check your manual)
This will bring you to router's login screen. The default username is left blank and the Linksys default password is 'admin' without the quotes. Enter that information. You are now in the router's configuration utility. Your configuration utility may differ slightly from mine. The first thing to do is change the default password because *everyone* knows the default passwords for various routers.
Click on the Administration link at the top of the page. Enter your new password. WRITE IT DOWN SOMEWHERE YOU WILL NOT LOSE IT . Re-enter the password to confirm it and click the Save Settings button at the bottom of the page. The router will restart and present you with the login box again. Leave the username blank and put in your new password to get back into the configuration utility.
Now click on the Wireless link at the top of the page. Change the Wireless Network Name (SSID) from the default to something you will recognize. I suggest that my clients not use their family name as the SSID. For example, you might wish to name your wireless network 'CastleAnthrax' or the like. ;-)
Click the Save Settings and when you get the prompt that your changes were successful, click on the Wireless Security link which is right next to the Basic Wireless Settings link (where you changed your SSID). Most computers purchased within the last 4 years have wireless hardware that will support WPA2-Personal (also called WPA2-PSK). This is the encryption level you want. If your wireless hardware is older, use WPA. Do not use WEP as that is easily cracked within minutes. So go ahead and set the Security Mode to WPA2-Personal. Do that and enter a passphrase. For example, you might use the passphrase, 'Here be dragons, beware you scurvy dogs!'. The passphrase is what you will enter on any computers that are allowed to connect to the wireless network. WRITE IT DOWN SOMEWHERE YOU WILL NOT LOSE IT .
At this point, your router is configured and if the computer you were using to configure the router is normally going to connect wirelessly, disconnect the ethernet cable and the computer's wireless feature should see your new network. Enter the passphrase you created (exactly as you wrote it with all capitalization and punctuation) to join the network and start surfing.
Excellent guide to setting up a wireless network, with pictures - http://www.microsoft.com/windowsxp/using/networking/setup/wireless.mspx